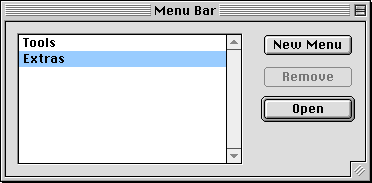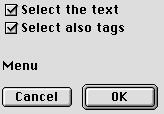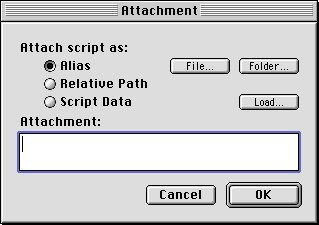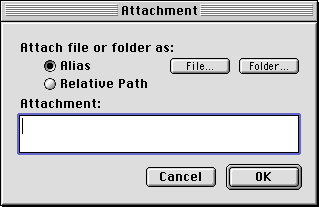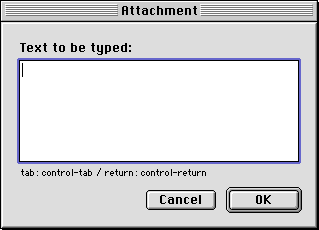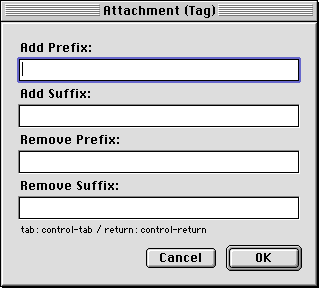Properties dialog box
This is the main dialog box to set properties of the target menu item. It appears:
| ◊ | when you make a new menu item. In this case, the dialog box is titled “New Menu Item”. |
| ◊ | when you press Edit button on a menu window. In this case, the dialog box is titled by the name of the target menu item. |

Kind popup menu
Allows you to choose kind of the menu item. Depending on the chosen kind, some other items in this dialog box appear or disappear.
Name edit field
Allows you to input or change the name of the menu item.
Key Assignment
Shows shortcut key assigned to the editing menu item. To set the shortcut key, press the Edit button.
Attachment
The line under the Key Assignment shows status of data attached to the editing menu item. The way to show attachment depends on the kind of the menu item. To set the attachment, press the Edit button. One of attachment dialog boxes will appear depending on the kind of the menu item.
Optional information
The line bellow the Attachment is for optional information and depends on the kind of the menu item.
If the kind of the menu item is ‘Open by Finder’, it shows file types for the file dialog box and the Edit button allows you to set the file types. The file dialog box is to be used if you attached a folder to the menu item (like the Launch Application menu command) or if the attached file was not found at the execution.
If the kind of the menu item is ‘Tag’, it shows the specified option and the Edit button allows you to set the option.
Required Window popup menu
Appears if the kind of the menu item is ‘Run Script’, ‘Open by Finder’ or ‘Submenu’ and allows you to set the required window type for the menu item.
For example, choose ‘Document’ if you wish to enable the menu item only when the document window is open at the front. Choose ‘None’ if you wish to always enable the menu item.
Checkboxes for requirements
Appears if the kind of the menu item is ‘Run Script’, ‘Open by Finder’ or ‘Submenu’ and allows you to set the requirements for the menu item.
For example, check the “Selection” check box if you wish to enable the menu item only while text in the document is selected. Check none if you wish to always enable the menu item.
Require Selection means “disabled if no character is selected”.
Require Contents means “disabled if the window is empty”.
Require Clipboard exactly means “disabled if no text is contained by the Clipboard”.
Checkboxes for selection levels
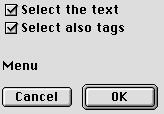
If the kind of the menu item is ‘Type Text’, one check box appears and if the kind of the menu item is ‘Tag’, two check boxes appear. Check it if you wish to select the text after the execution of the menu item.
Used by Contextual Menu check box
Allows you to specify whether or not to use the menu item from the contextual menu. Note that the QuoEdit supports the contextual menu only for the text editing area. And note that this option is available only with menu items in the main menu.
OK button
Until you press the OK button, the settings you have done on this dialog box never affect the real menu in the QuoEdit. If you wish to abort the settings, press the Cancel button.
The dialog boxes that follow are auxiliary to the main dialog box.
Key Assignment dialog box
Appears when you press the Edit button for the Key Assignment on the properties dialog box. With this dialog box, you set the shortcut key assignment for the target menu item.

The Command key is always checked.
Attachment dialog box for running script
Appears when you press the Edit button for the Attachment on the properties dialog box if the kind is “Run Script”. With this dialog box, you set a script to be executed from the menu item.
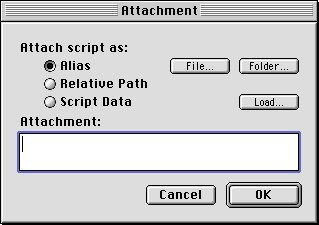
Three forms of the attachment is available, that is, as an alias*, as a relative path or as a script data (sometimes called script object). You can also set it to a folder instead of a file. In that case, the file dialog box to choose the file is to be shown when the menu item is selected in the QuoEdit.
Data types for the script attachment
- Alias:
-
Typically, you attach it as an alias* if you use the menu item on your own computer. (If you wish to attach it as a script data in the file, you can later press the Load button.)
Just choose the button File or Folder to choose the desired file or folder. You can also input path to the existing file of folder in the text box.**
- Relative Path:
-
The relative path means a path that begins from the folder that contains the QuoEdit. For example, “Scripts:Get the URL” means a file (or folder) named Get the URL in the Scripts folder in the QuoEdit’s folder. Note that the (relative) path is just a text string so that you have to input it directly.
- Script Data:
-
If you are distributing your own menu definition file for the QuoEdit, you might wish to attach the script as script data. In this case, the attached script is saved in the menu definition file that is located in the Menus folder in the QuoEdit’s folder so that you can distribute the menu definition with less files or just by one file.
Load button
Press this button to choose a file from which you wish to load the data of the compiled script.
Edit button
This button might be a little complex. By pressing the Edit button, you edit the script with the QuoEdit. And when you finished the editing, come back to the customizer*** without closing the editing window. If the compiling was successful, the window is closed automatically. If you closed it by yourself, it is assumed that the editing was aborted.
As for editing script with the QuoEdit, the only point of the usage would be that you can check the syntax with the enter key. (For the detailed features, see “Editing Script with QuoEdit” in the Scripting Guide)
| * | Alias is a data type that refers to a file or a folder by which applications can resolve the actual location even if the original file or folder was renamed or moved to the different location. On the Finder, you usually use it as an alias file. |
| ** | Path is a text string to specify a file of a folder. It begins with the disk name followed by the folder name(s) delimited by “:” and ends with the name of the target file or folder. You can see path of a file or folder in the Finder’s Info window but you cannot add space character after “:” as shown in it. |
| *** | In Mac OS 8.5 or later, you can be back by just one time of Command+Tab key. That is why it was named “QuoEdit's Menu”. |
Attachment dialog box for opening by Finder
Appears when you press the Edit button for the Attachment on the properties dialog box if the kind is “Open by Finder”. With this dialog box, you set a file to be opened from the menu item.
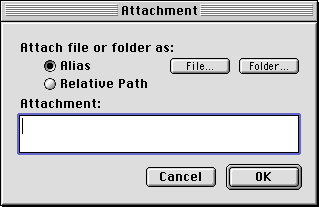
Two forms of the attachment is available, that is, as an alias or as a relative path. You can also set it to a folder instead of a file. In that case, the file dialog box to choose the file is to be shown when the menu item is selected.
The usage of this dialog box is similar to the Attachment dialog box for ‘Run Script’ kind.
Attachment dialog box for typing text
Appears when you press the Edit button for the Attachment on the properties dialog box if the kind is “Type Text”. With this dialog box, you input text to be typed when you choose the menu item in the QuoEdit.
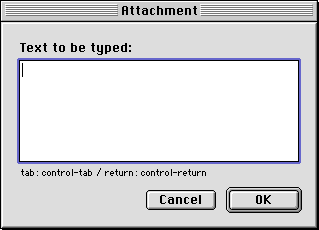
Attachment dialog box for tags
Appears when you press the Edit button for the Attachment on the properties dialog box if the kind is “Tag”. With this dialog box, you specify prefix and suffix to be added or removed.
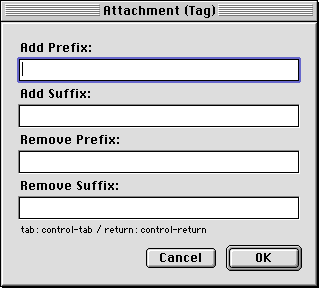
You can leave some of the edit fields empty.
File Types dialog box
Appears when you press the Edit button for the File Types on the properties dialog box if the kind of the menu item is ‘Open by Finder’. If the editing menu item invokes the system’s file dialog box (to choose a file), you can specify the file types to be shown in the file dialog box.

Input a file type and press the Add button to add a file type to the list. To input the file type, you can also choose a file type from the popup menu or choose a file by the Choose button.
Tag Option dialog box
Appears when you press the Edit button for the Option on the properties dialog box if the kind of the menu item is ‘Tag’. As you see, the option specifies the target to tag.